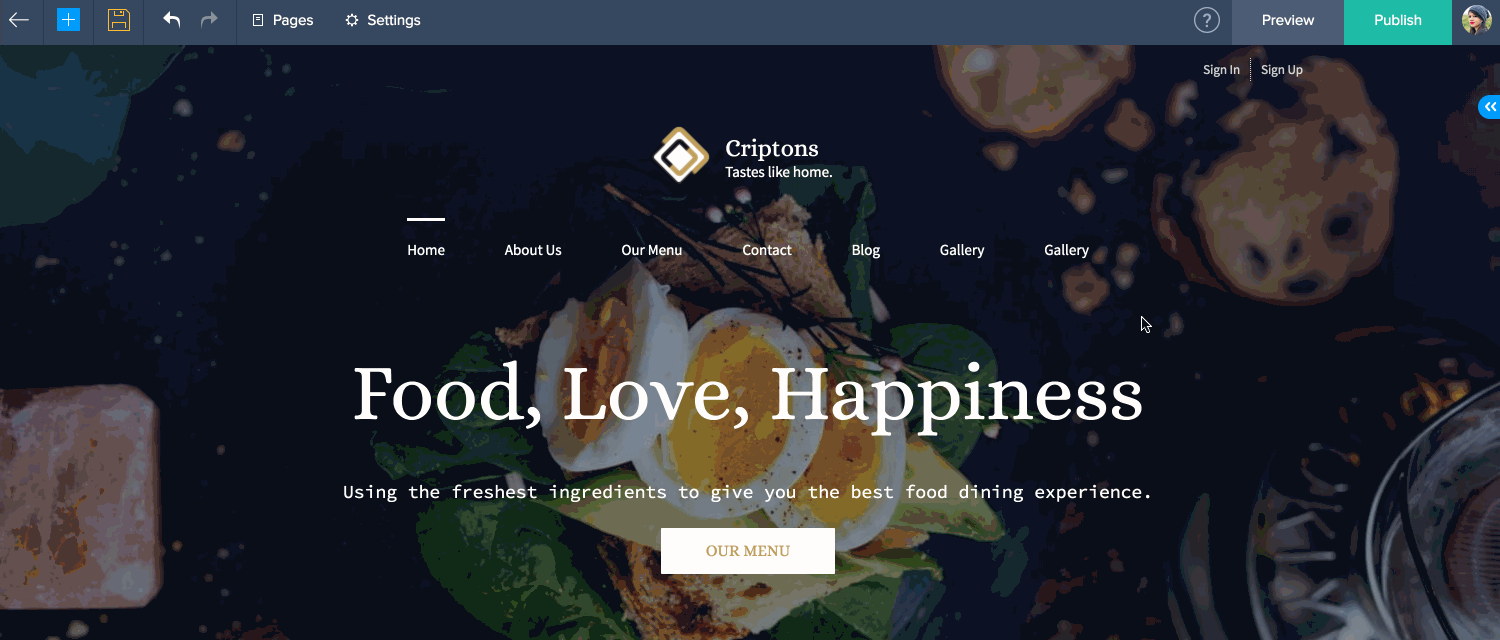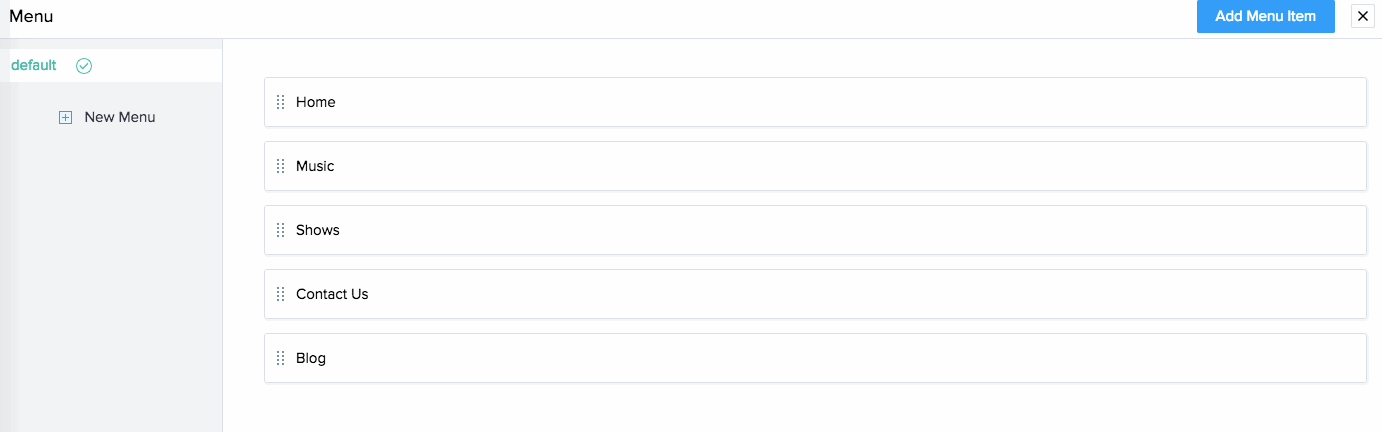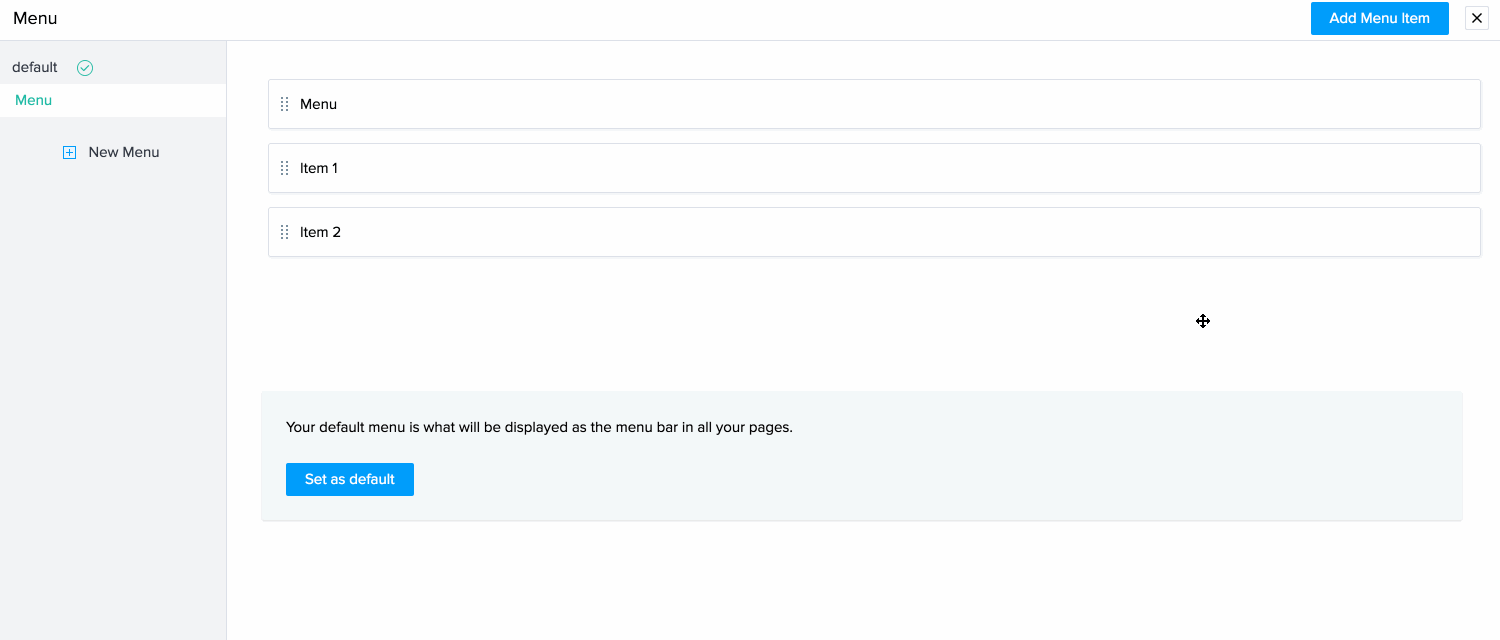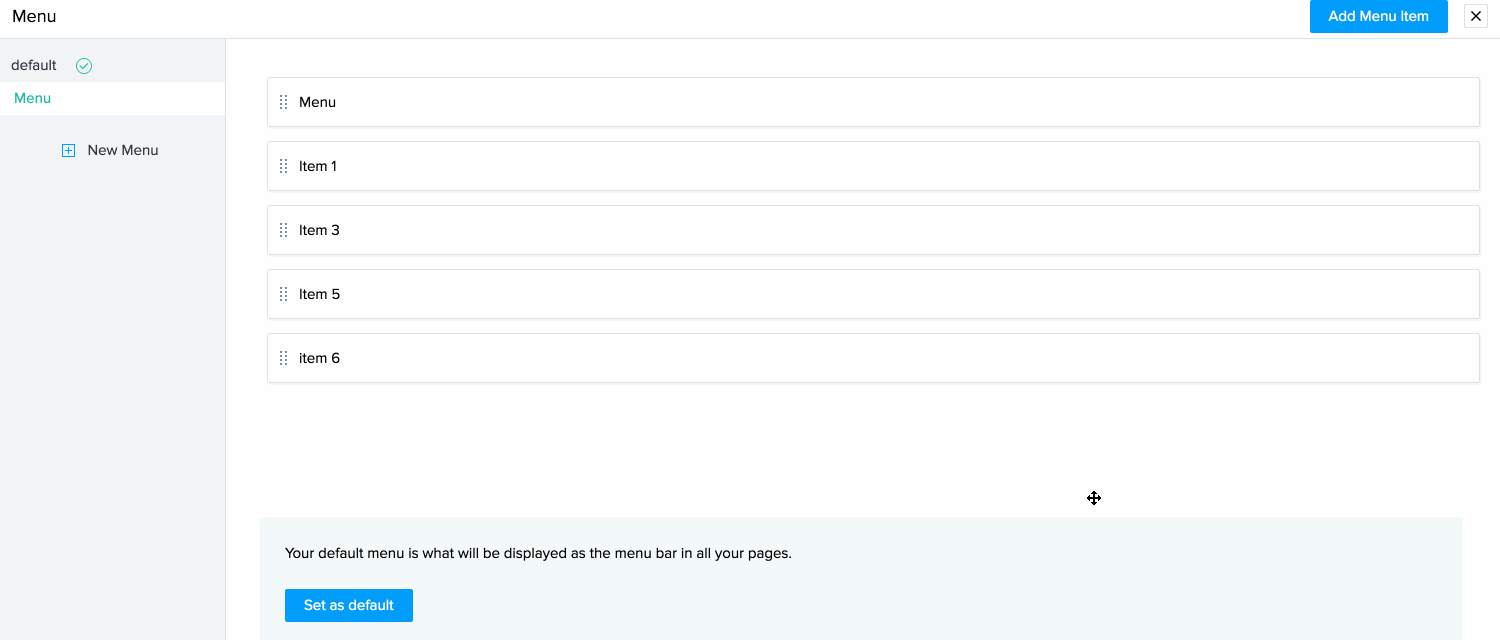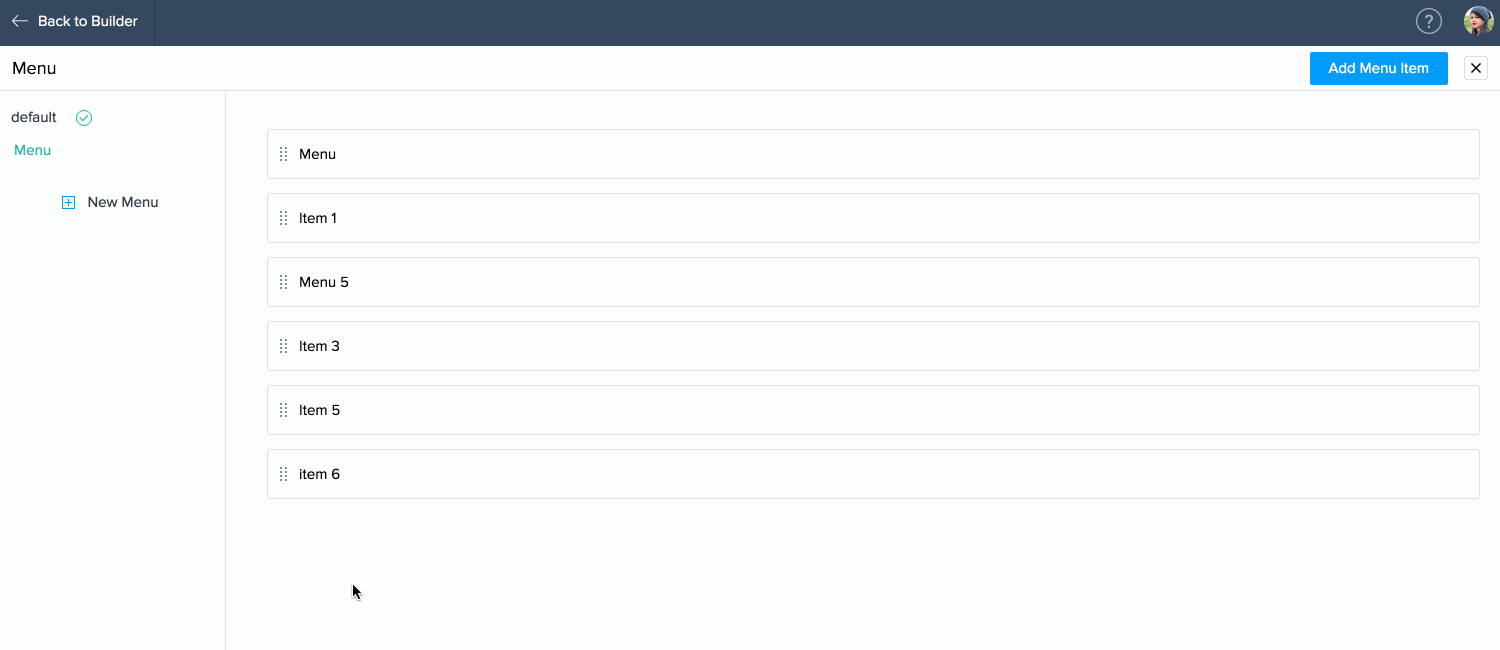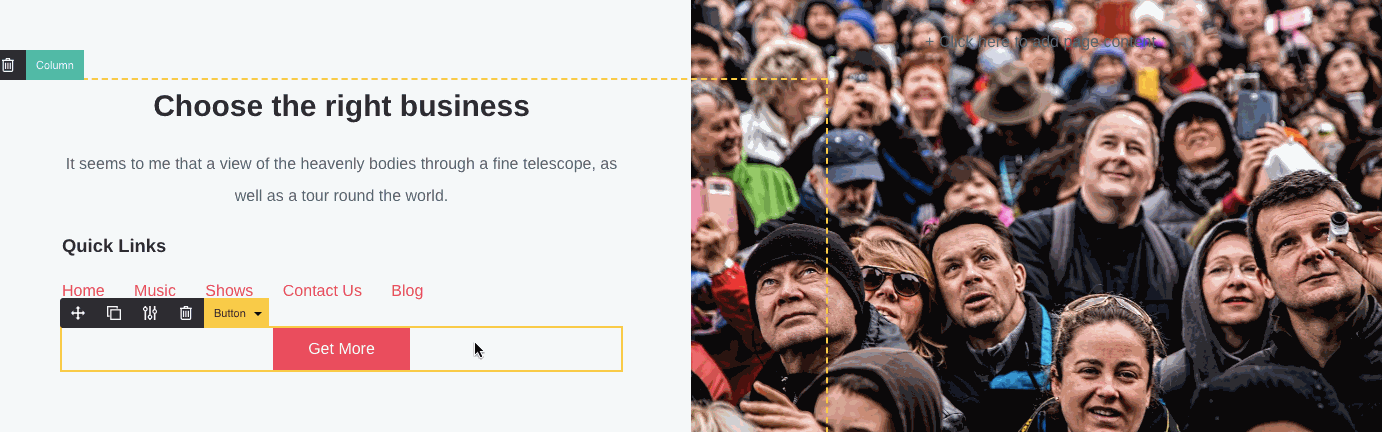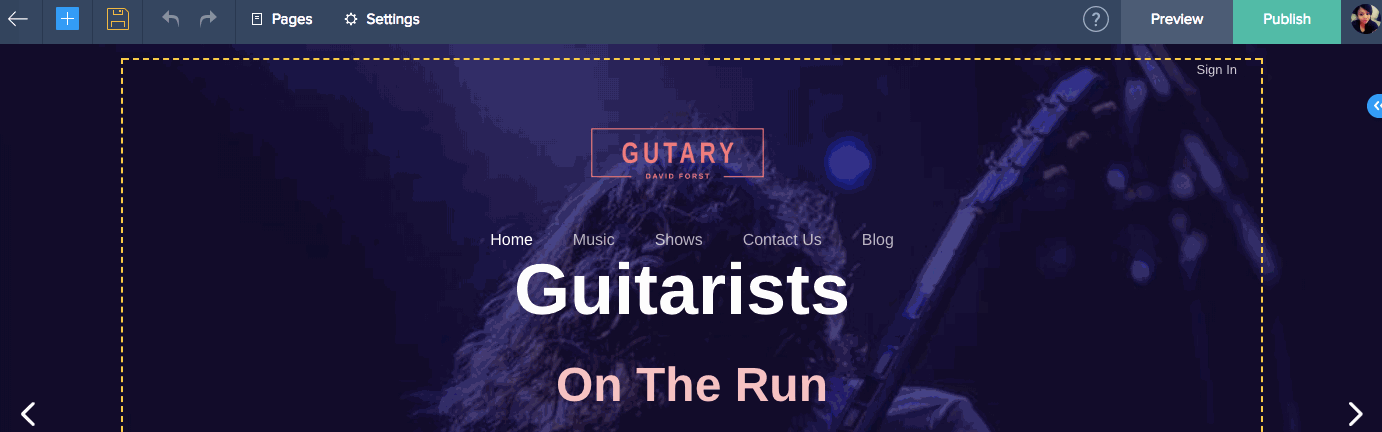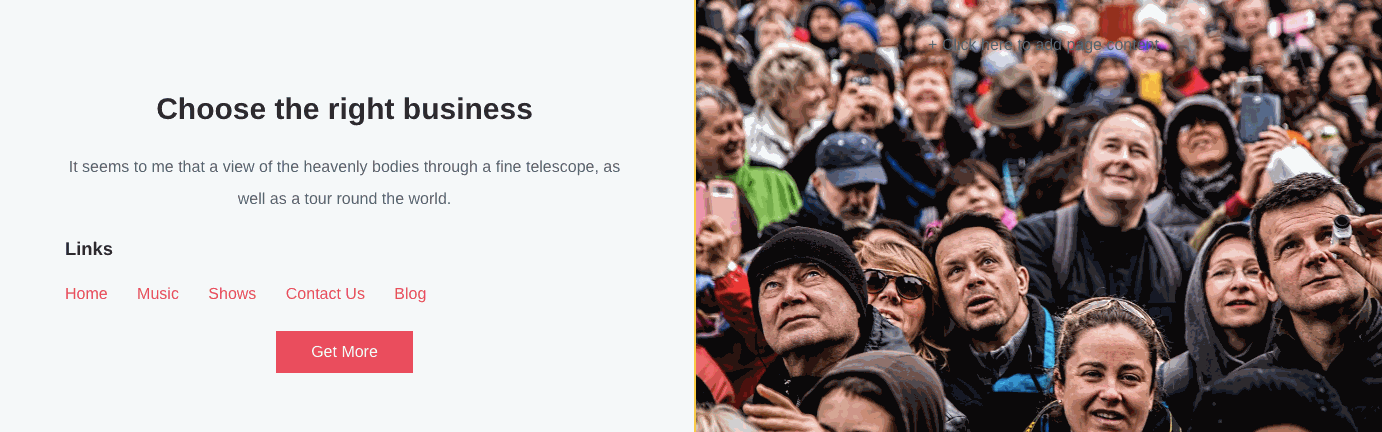Multiple Menu
With the Multiple Menu element, you can have more than one menu on any page to allow quick navigation. You can choose to replicate your default menu on different areas of your page. Or, you can create a menu with new menu items.
To add multiple menus:
- Hover over any part of your website and click the +Add Element icon.
- Select the Menu element below the Others section on the elements tray on the left.
- Click Add to set your default menu.
- To create a new menu, click New Menu from the menu on the left.
- Enter a menu name then click OK.
- Click Add Menu Item.
- Enter a menu item name and select a page.
- Click Save.
- Click Save again.
To add more menu items to your menu bar:
- Click Add Menu Item at the top-right corner of your builder.
- Enter a menu item name and select a page.
- Click Save.
- Continue these steps to add more menu items.
- Click the Close [
 ] icon.
] icon.
You can add, a page, external link, menu group, and more to your menu by clicking the Add [ ] icon to the right of your menu item. They can be added before, after, or as child.
] icon to the right of your menu item. They can be added before, after, or as child.